
はじめに
大学院の講義では、判例等をまとめて報告する機会があり、
多い週だと、週8コマの内5~6コマで報告や宿題があったりします。
こういったときは、かなり前もって手を付けていかないと間に合いませんし、
ぎりぎりになってしまうと、いまいちのものしか作れず、
報告がグダグダになったりします。
報告用レジュメは判決文を見て、事案の概要、原告の主張、
被告の主張、裁判所の判断等をまとめていきますが、
大枠は、判決文等をそのまま使いますので、
これを入力するとなると結構な労力です。
ネット上でひろえるものは、そのままコピペして手直し出来るので
問題ないですが、雑誌や書籍等から拾ってくる時は、
時間短縮のため「Office Lens」というスマホアプリを使っています。
Office Lensとは
この「Office Lens」は、紙の文書の撮影をすることで、
その文字を読み取り、デジタル文書に変換することができる
スキャナーアプリです。(手書きの文字も読み取れます)
読み取り精度は、本格的なスキャナーに比べればよくはないかもしれませんが、
今のところ不便なく使えています。
紙の文書をデジタル文書に変換することで、文書の編集が可能となり、
紙の文書を見ながら打ち込む、という無駄な作業をやらずにすみます。
文書の編集が目的でない場合は、撮影した写真をそのまま
PDFやOne Note形式で保存することもできます。
使い方
まず、アプリを起動すると、撮影画面になりますので、
読み取りたい文書を選択又は撮影します。

今回は紙からの取り込み方法をお話ししますが、
ホワイトボードや名刺を読み取る機能もあります。
また、1枚づつでなく、複数枚をまとめてデジタル文書化できます。
必要分を取り終わったら、文書をどの形式でエクスポートするかを選択します。
私は、編集する場合は「Word」にエクスポートしています。
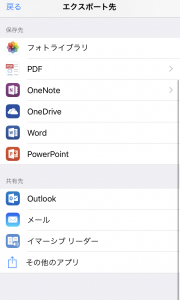
ファイルの一覧から、先ほど変換した文書を選択します。
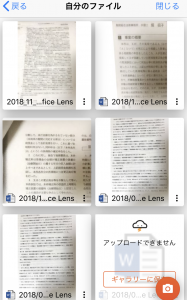
そうすると、先ほど撮影した文書が
デジタル化され、Wordで編集することが可能となります。
ただ、スマホで文書を編集するのは大変なので、
私はこの文書を「Google Drive」にコピーします。
Wordの右上「・・・」を選択。
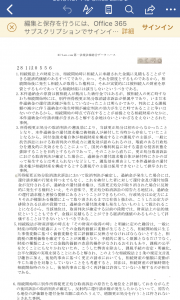
タップすると、下の画面が出てきますので、「コピーを送信」を選択。
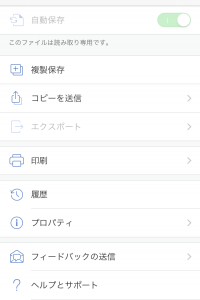
次に「別のアプリで送信する」を選択。
Outlookでメールを送りたい場合は、「Outlookでメールを送信する」
を選んでください。
(他のメールで送りたい場合は、「別のアプリで送信する」を選ぶ。)
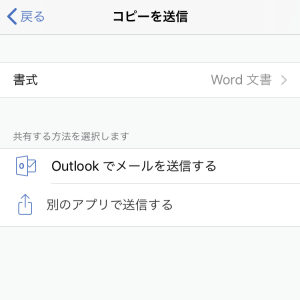
Google Driveへコピーを選択すると、そのままコピーがされますので、
Google Driveに保存した文書を編集することができます。
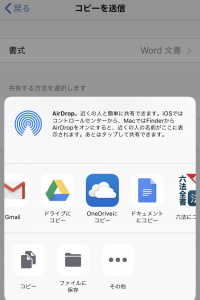
また、そのほかにLineで送信したり、
One Driveにコピーすることもできますので、
使いやすいところに保存してください。
おわりに
紙の文書は、全体を見渡したり、直感的に書き込むことができるので便利ですが、
文章自体を編集することはできません。
紙の文書の文章を使ったり、編集したりしようとすると、
どうしてもOCR化する必要があり、OCR化するには、
そのための機器が必要になってきます。
本格的なスキャナーと比べれば、機能や使い勝手はよくない部分も多いですが、
この「Office Lens」使い方次第では、もっと便利に使えるかなと思います。
まだまだ、研究しきれていない部分も多いので、
これからもいろいろ試していきたいです。







